10 raccourcis clavier Revit que vous devez modifier
Raccourcis clavier Revit que vous devez ajouter et modifier
10 raccourcis clavier essentiels de Revit que vous devez absolument modifier
En tant qu'utilisateur Revit, vous avez probablement utilisé un ou plusieurs raccourcis clavier Revit pour travailler plus rapidement et trouver la commande souhaitée sans la rechercher dans le ruban.
Certains raccourcis clavier de Revit sont logiques et faciles à mémoriser, comme TR pour la commande Trim/Extend. Cependant, certains raccourcis clavier de Revit ne sont pas aussi intuitifs et peuvent ne pas être confortables à utiliser, en particulier lorsque les touches sont éloignées. Par exemple, le raccourci clavier AL pour l'outil Aligner comporte les lettres « A » et « L » très éloignées l'une de l'autre sur le clavier.
Pour rendre les raccourcis clavier Revit plus faciles à utiliser, ils doivent être :
- La même lettre, par exemple, « AA »
- Deux lettres adjacentes sur le clavier, comme « SA »
Commençons par apprendre à modifier les raccourcis clavier de Revit . Accédez à l'onglet Affichage > panneau Fenêtres > menu déroulant Interface utilisateur > Raccourcis clavier .

Dans la boîte de dialogue Raccourcis clavier dans Revit , recherchez l'outil ou la commande Revit souhaité à l'aide de l'une de ces méthodes :
- Utilisez le champ de recherche pour saisir le nom de la commande.
- Pour Filtrer, sélectionnez la zone de l’interface utilisateur dans laquelle la commande se produit ou choisissez l’une des valeurs suivantes.

Passons maintenant directement aux commandes de raccourci Revit les plus populaires et les plus utiles que vous devez modifier, à partir de l'onglet Modifier :
- Outil d'alignement : passer de « AL » à « AA »
- Outil de déplacement : passer de « MV » à « MM »
- Dimension alignée : passer de « DI » à « DD »
- Coller aligné sur la vue actuelle : CTRL + MAJ + V
- Géométrie de jointure : « JJ »
Autres raccourcis clavier utiles pour Revit :
- Vue 3D par défaut : « 33 »
- Exporter l'image : « CTRL + E »
- Dupliquer la vue avec les détails : CTRL + J
- Propriétés de type : « TT »
Si vos raccourcis clavier Revit ne fonctionnent pas , assurez-vous qu'il n'y a pas de conflits ou de touches réservées. Une utilisation efficace des commandes de raccourcis Revit peut améliorer considérablement votre productivité.
Téléchargez nos raccourcis Revit gratuits optimisés et commencez à utiliser nos raccourcis dès maintenant !
Quel est votre raccourci préféré ? Laissez-le dans les commentaires ci-dessous !
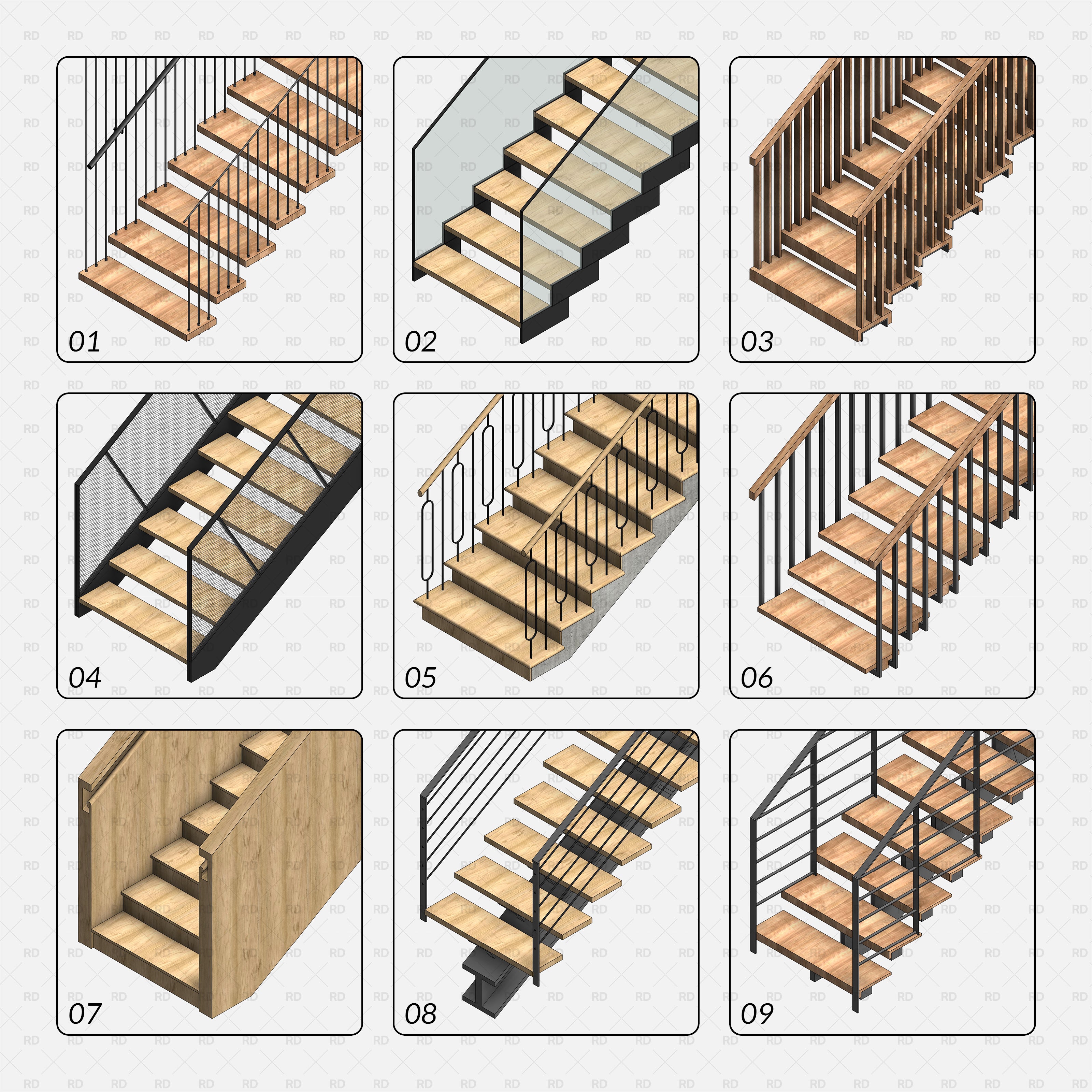
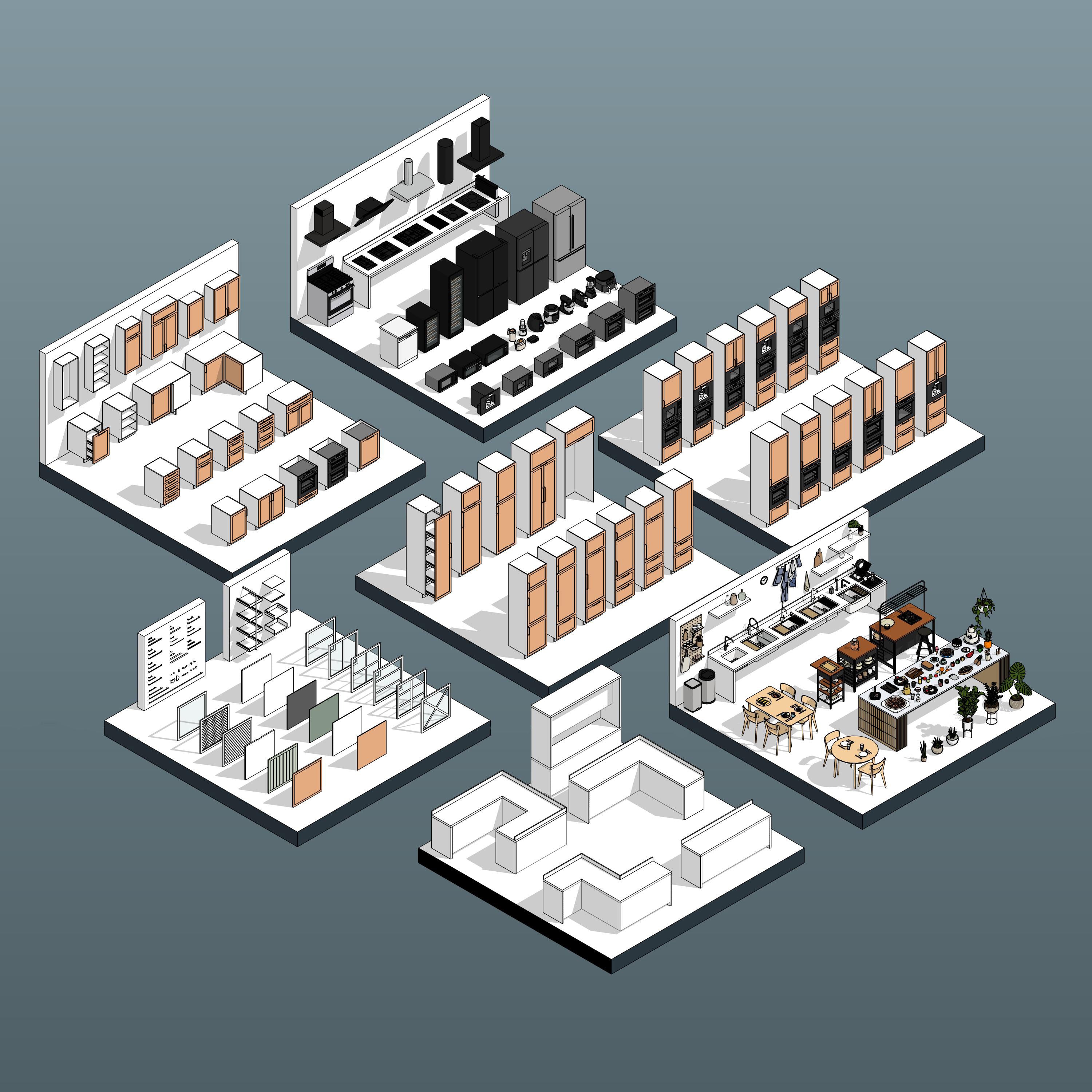
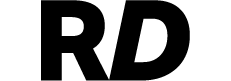
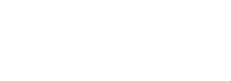




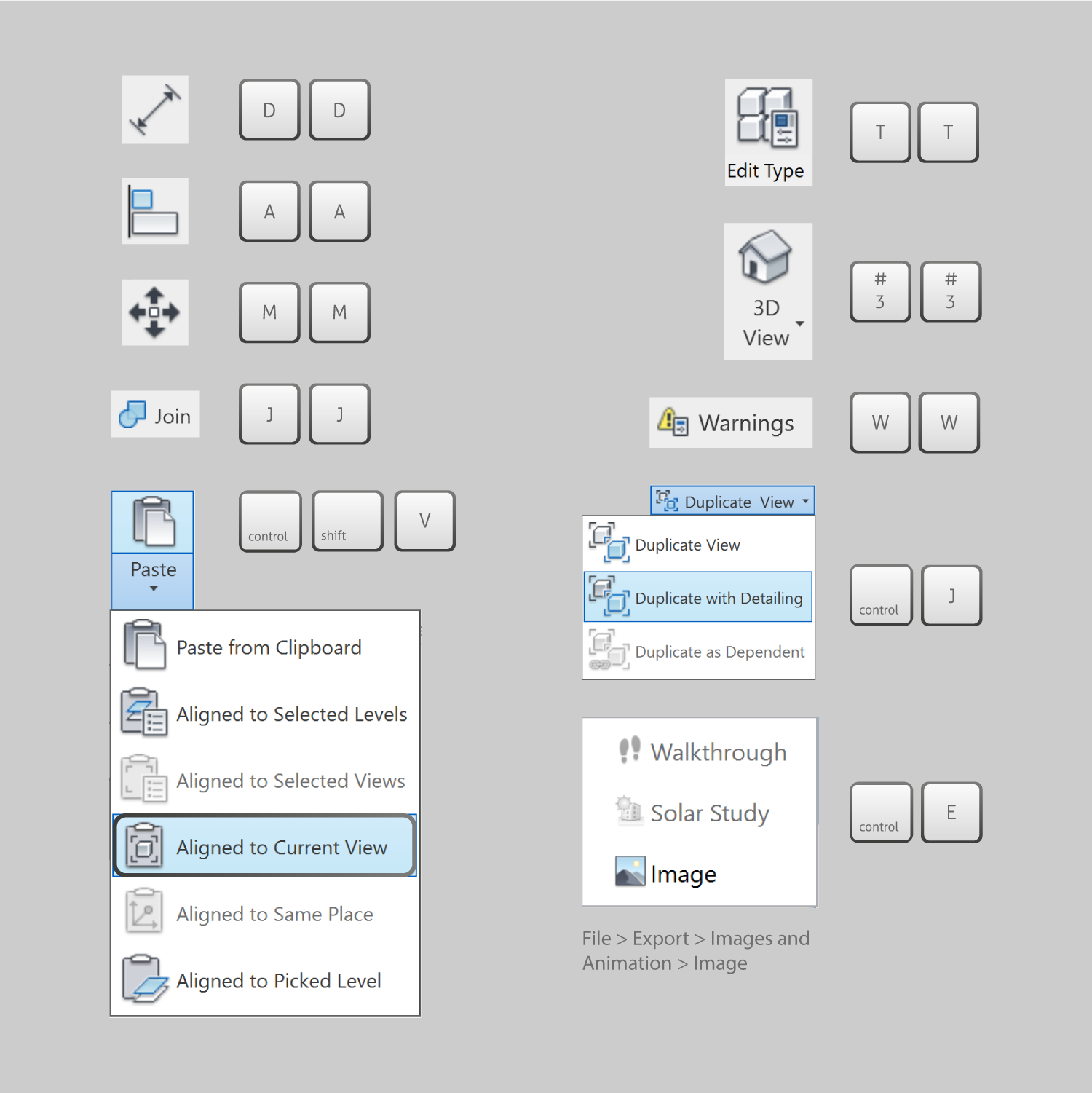
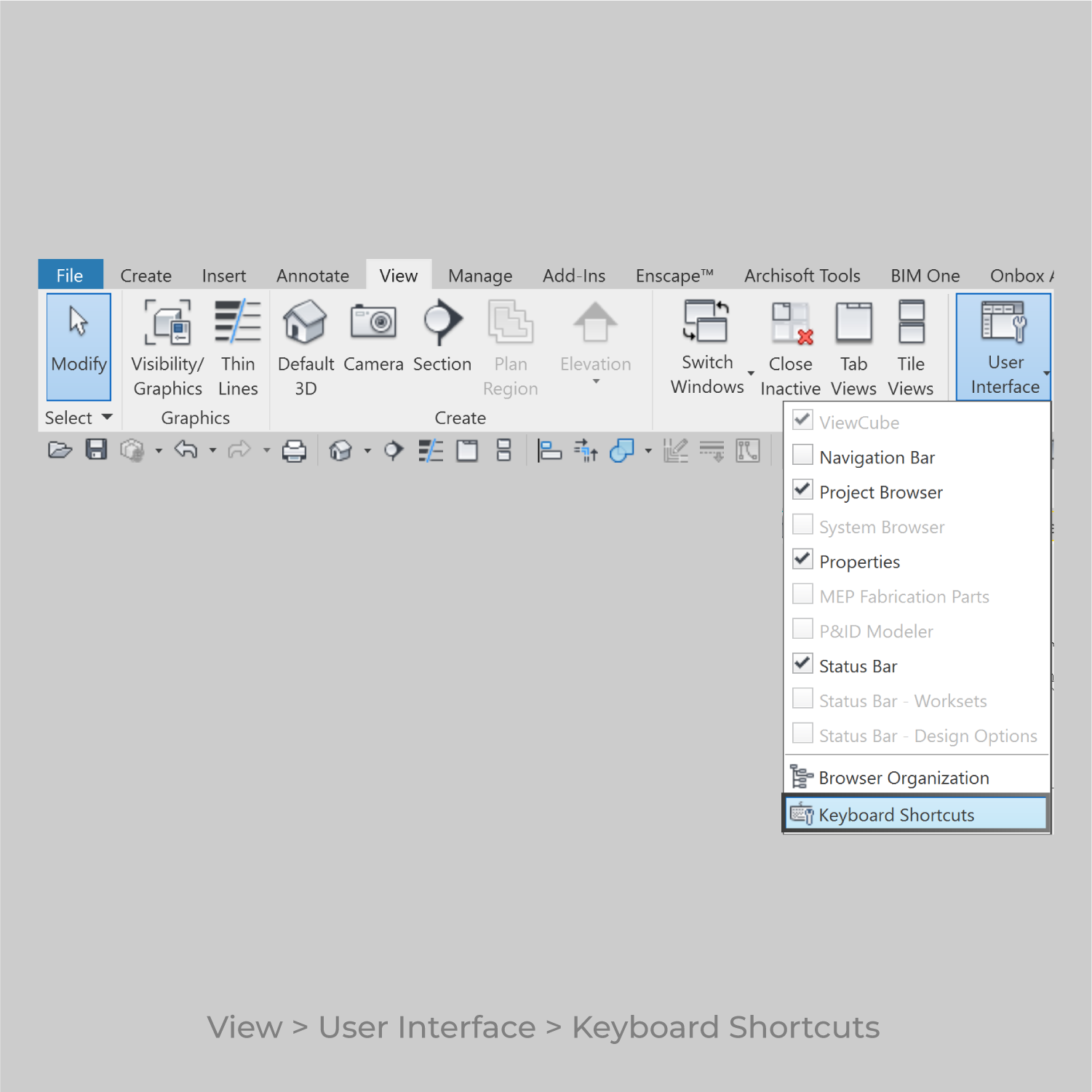
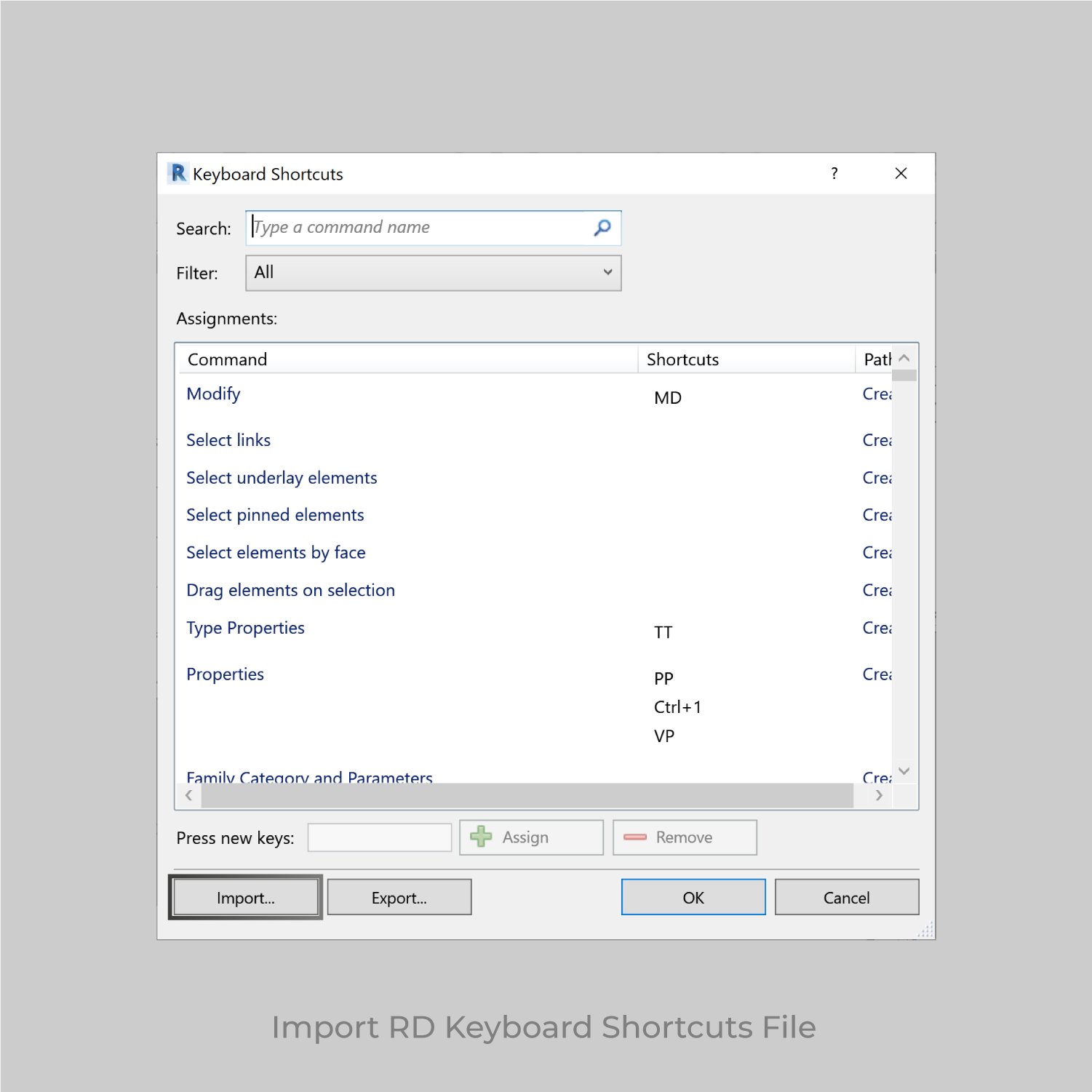
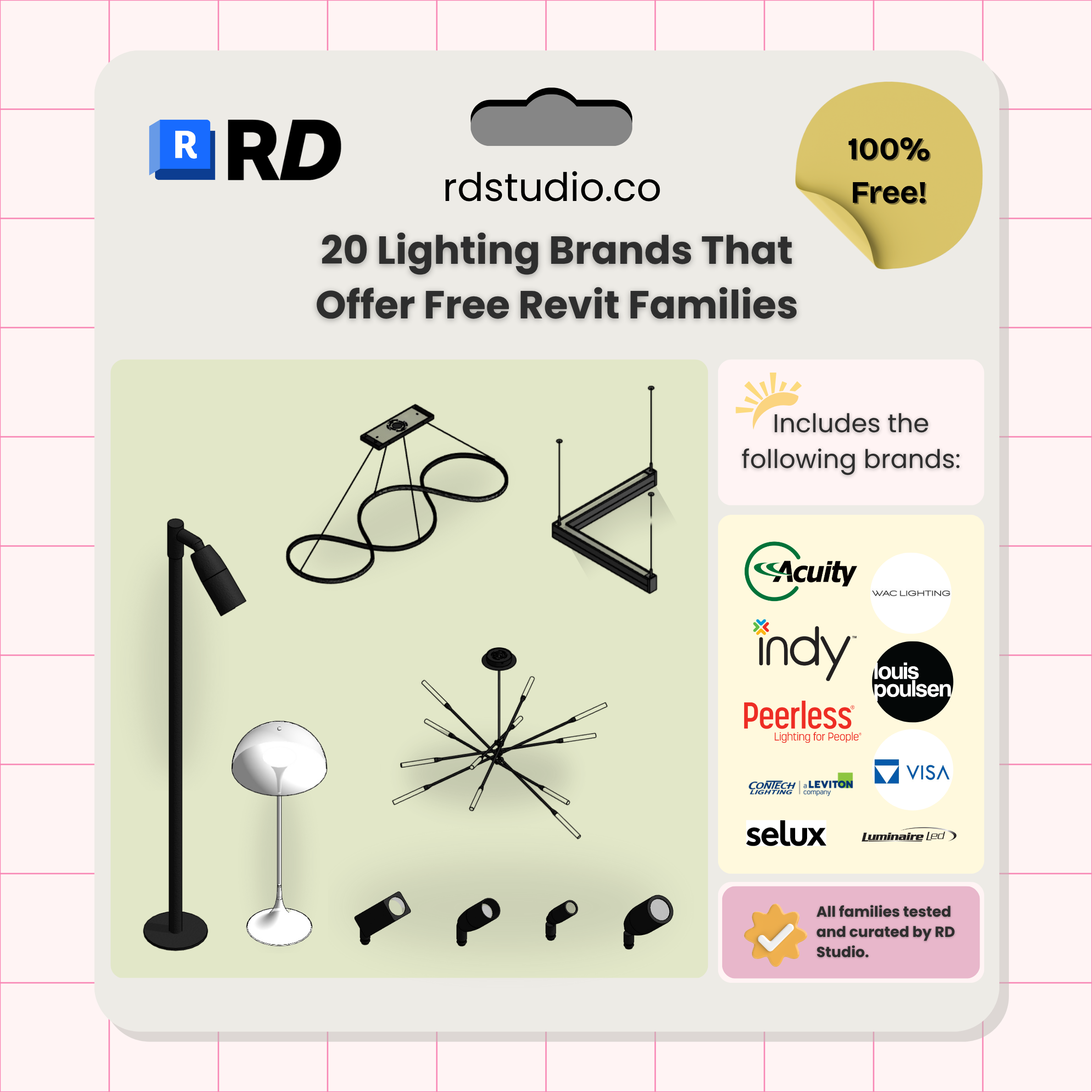
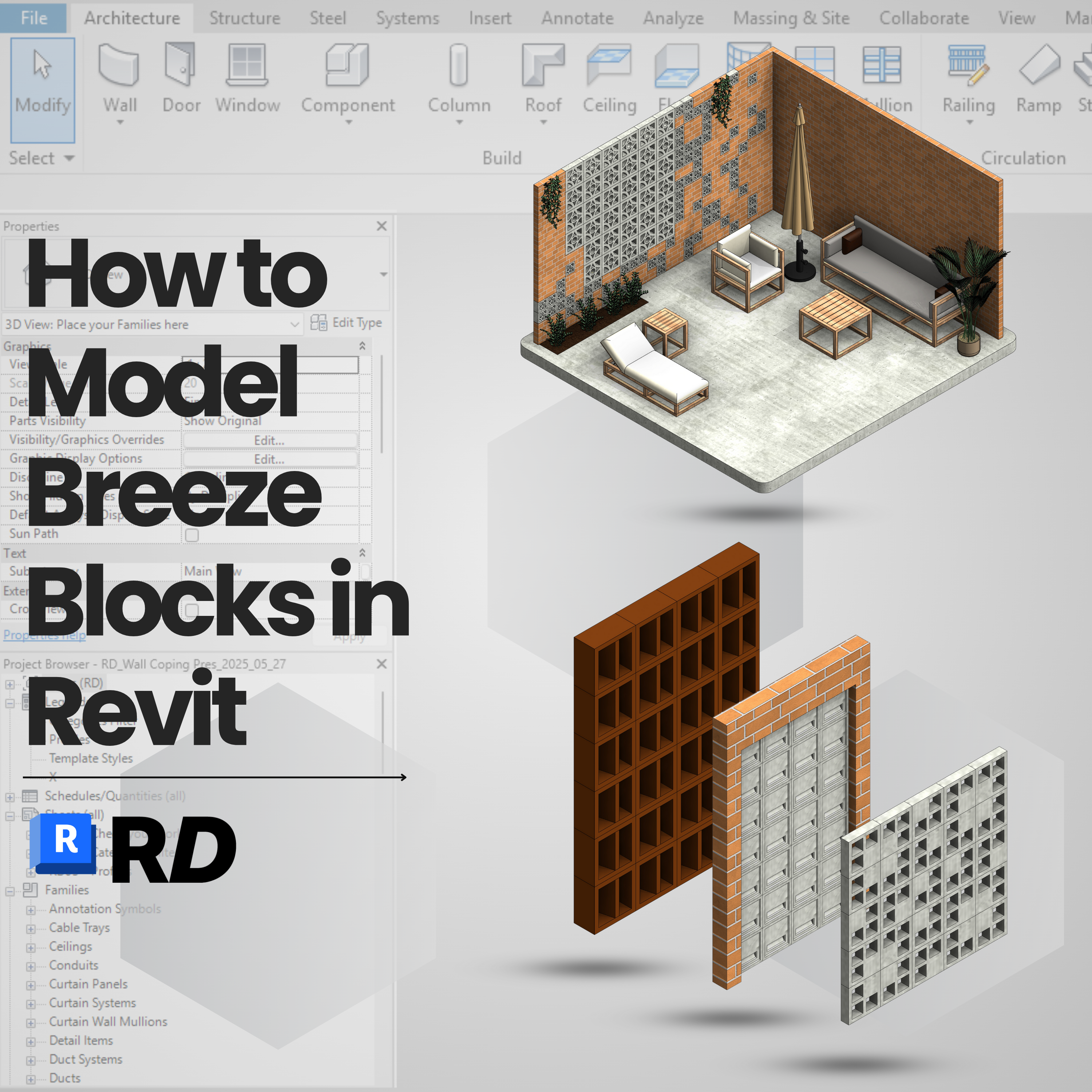
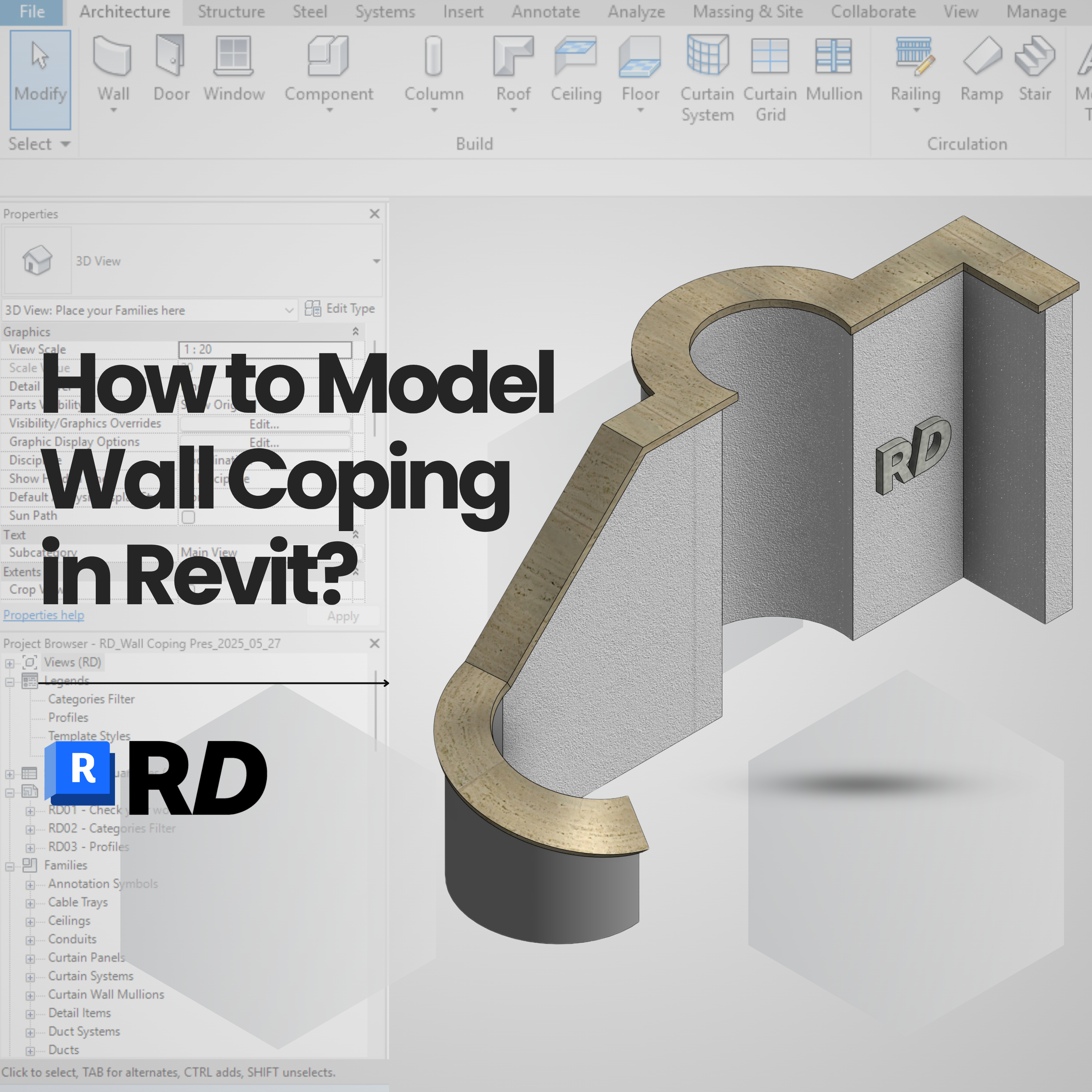
Laissez un commentaire