Ajout d'un logo à un cartouche Revit
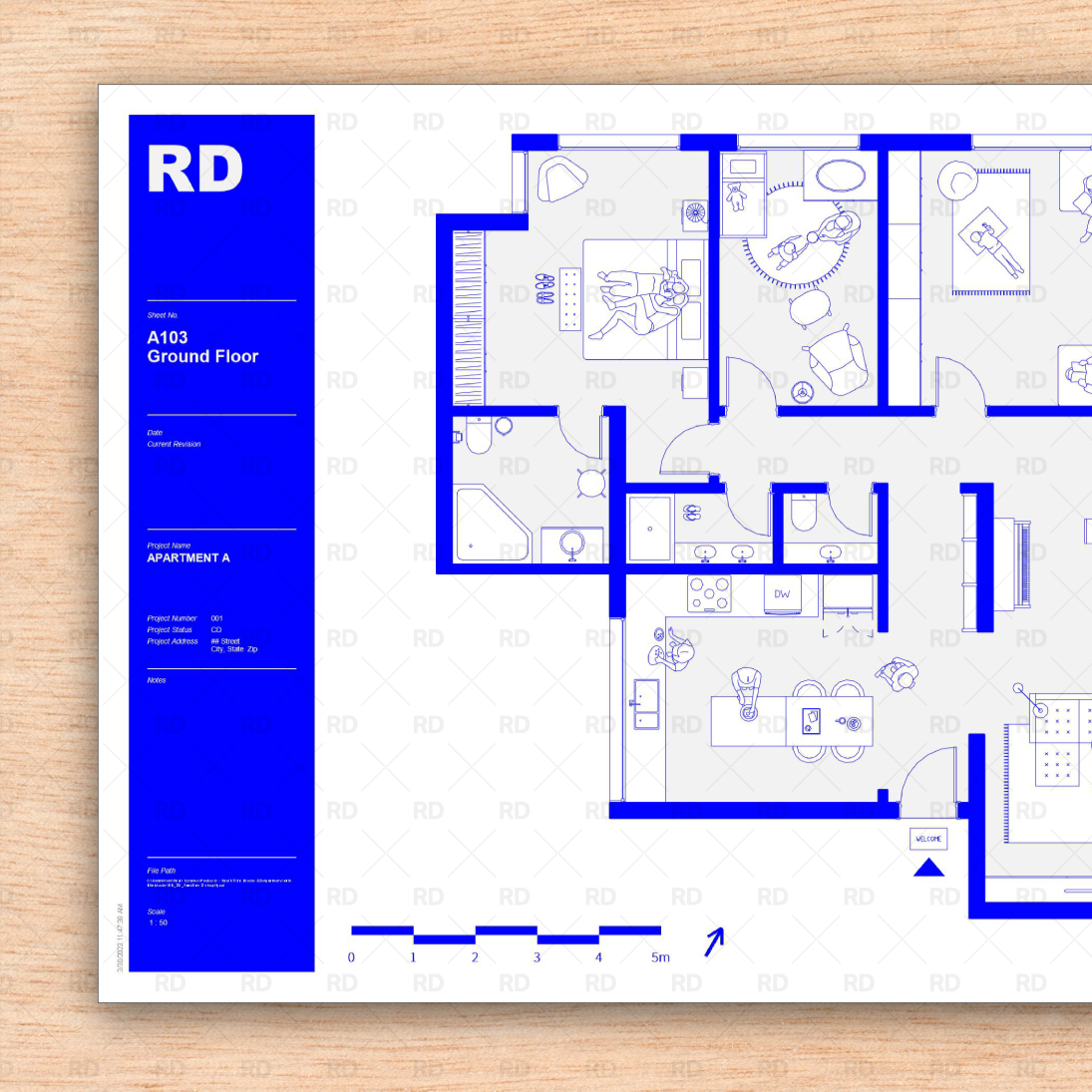
Avant de commencer à utiliser votre nouveau bloc de titre , il est recommandé de modifier les familles de blocs de titre afin d'ajouter le logo de votre bureau. Si vous débutez avec Revit, suivez ce didacticiel pour débutants afin d'apprendre à préparer le logo, quel format de fichier est le meilleur et comment importer le logo dans votre nouveau bloc de titre tout en préservant cet arrière-plan transparent. Ajouter un logo au bloc de titre Revit n'a jamais été aussi simple !

Quel format de logo est le meilleur, DWG ou PNG ?
Alors qu'un fichier PNG est généralement associé au maintien d'un arrière-plan transparent dans d'autres logiciels, ce n'est malheureusement pas le cas dans Revit. Les fichiers PNG avec des arrière-plans translucides s'afficheront avec un arrière-plan blanc/noir et perdront leur transparence.
Nous vous recommandons d'utiliser un fichier DWG, car c'est le seul moyen de préserver la résolution du logo tout en conservant l' arrière-plan transparent dans Revit, et même la possibilité d'exploser les objets et de modifier leurs graphiques.

Mon logo a été créé dans Adobe Illustrator, puis-je l'importer dans Revit ?
Bien sûr ! Pour utiliser un logo AI (fichier Adobe Illustrator) dans Revit, vous devez d'abord l'exporter vers un fichier DWG.
- Sélectionnez le logo dans Adobe Illustrator
- Fichier > Exporter > Exporter sous
- Sélectionnez le format DWG
- Assurez-vous que « Exporter uniquement les œuvres sélectionnées » est sélectionné
- Enregistrer le logo en tant que fichier DWG

Comment ajouter votre logo à une famille de blocs de titre Revit ?
Ajout d'un logo vectoriel DWG à un bloc de titre
Comme expliqué ci-dessus, la seule façon d'utiliser un logo avec un arrière-plan transparent est d'importer un logo DWG vectoriel dans la famille de blocs de titre. Dans ce bloc de titre ( le bloc de titre coloré ultime ), nous avons déjà un arrière-plan coloré, le logo doit donc être un fichier vectoriel.
- Modifier la famille de cartouches
- Ouvrez le bloc de titre dans l'éditeur de famille : Modifier la famille
- Cliquez sur l’onglet Insérer > panneau Importer > Importer une image
- Accédez à l'emplacement du fichier image
- Sélectionnez le fichier image et cliquez sur Ouvrir

Modification du logo DWG
- Utilisez l'outil Échelle pour redimensionner le logo
- Exploser le DWG (Explosion complète)
- Les hachures Autodesk seront converties en zones remplies. Sélectionnez la zone remplie pour modifier la couleur de la ligne, l'épaisseur de la ligne ou la couleur de remplissage.


Ajout d'un logo PNG / JPEG à un bloc de titre
L'ajout d'un logo au bloc de titre Revit est également possible avec des images PNG ou JPEG. Si l'arrière-plan transparent n'est pas important, vous pouvez utiliser un fichier raster. Revit prend en charge les types de fichiers image suivants : BMP (bitmap), JPEG, JPG, PNG et TIFF.
- Créez une nouvelle feuille et placez le bloc de titre, ou modifiez directement la famille de blocs de titre en ouvrant le fichier rfa
- Ouvrez le bloc de titre dans l'éditeur de famille : Modifier la famille
- Cliquez sur l'onglet Insertion > panneau Importer > Importer une image
- Accédez à l'emplacement du fichier image
- Sélectionnez le fichier image et cliquez sur Ouvrir
- Utilisez l'outil Échelle pour redimensionner le logo
Conseil de pro : lorsque vous utilisez des images, importez le fichier en utilisant la taille d'image à laquelle vous souhaitez qu'il s'affiche dans le bloc de titre. Si vous chargez et redimensionnez un fichier image volumineux dans le bloc de titre, Revit conserve la taille du fichier volumineux, ce qui peut dégrader les performances. Pour améliorer les performances, utilisez le fichier image le plus petit acceptable.
Vous recherchez un bloc de titre intelligent, super moderne et paramétrique ?
Parcourez nos familles de cartouches Revit , disponibles pour les systèmes métriques et impériaux :
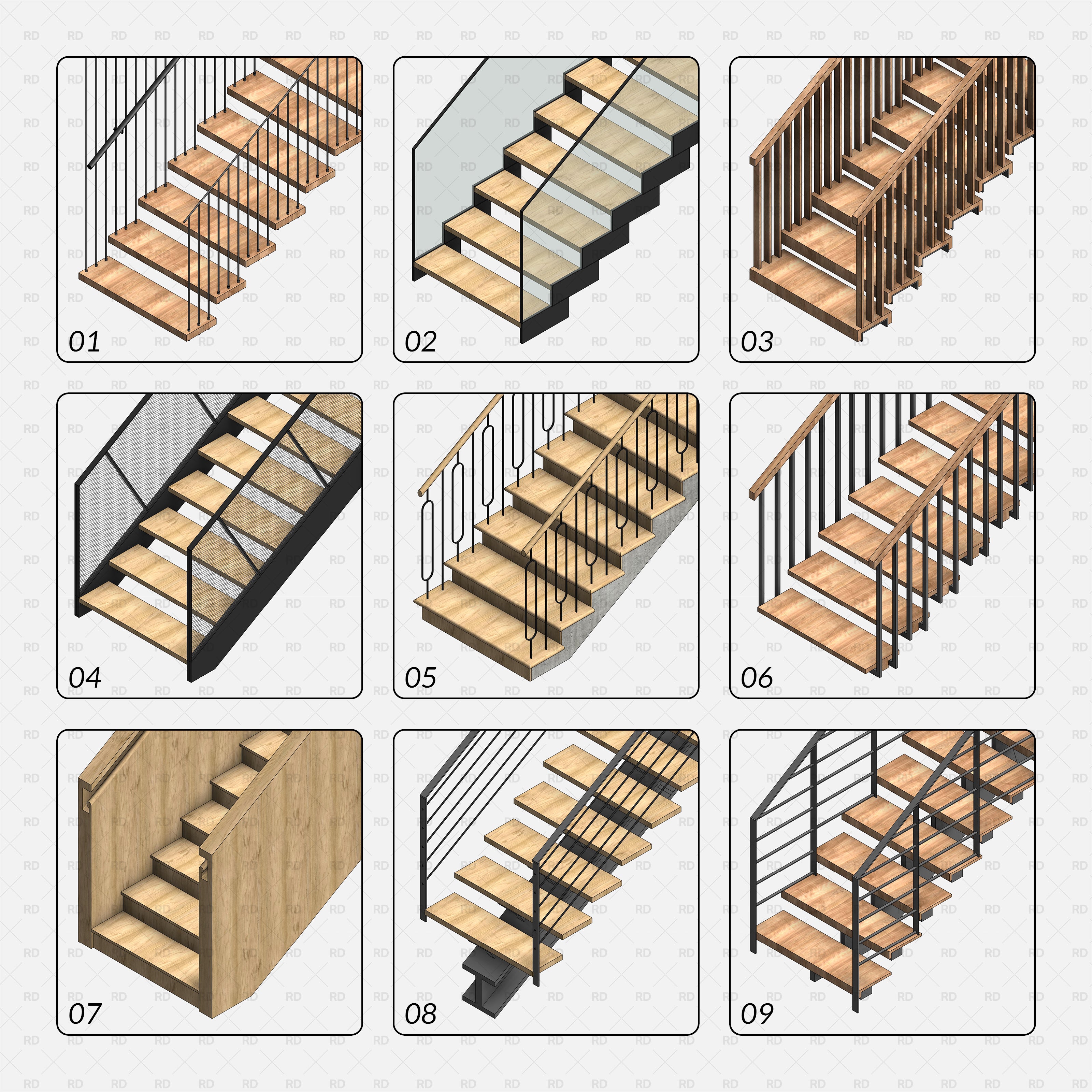
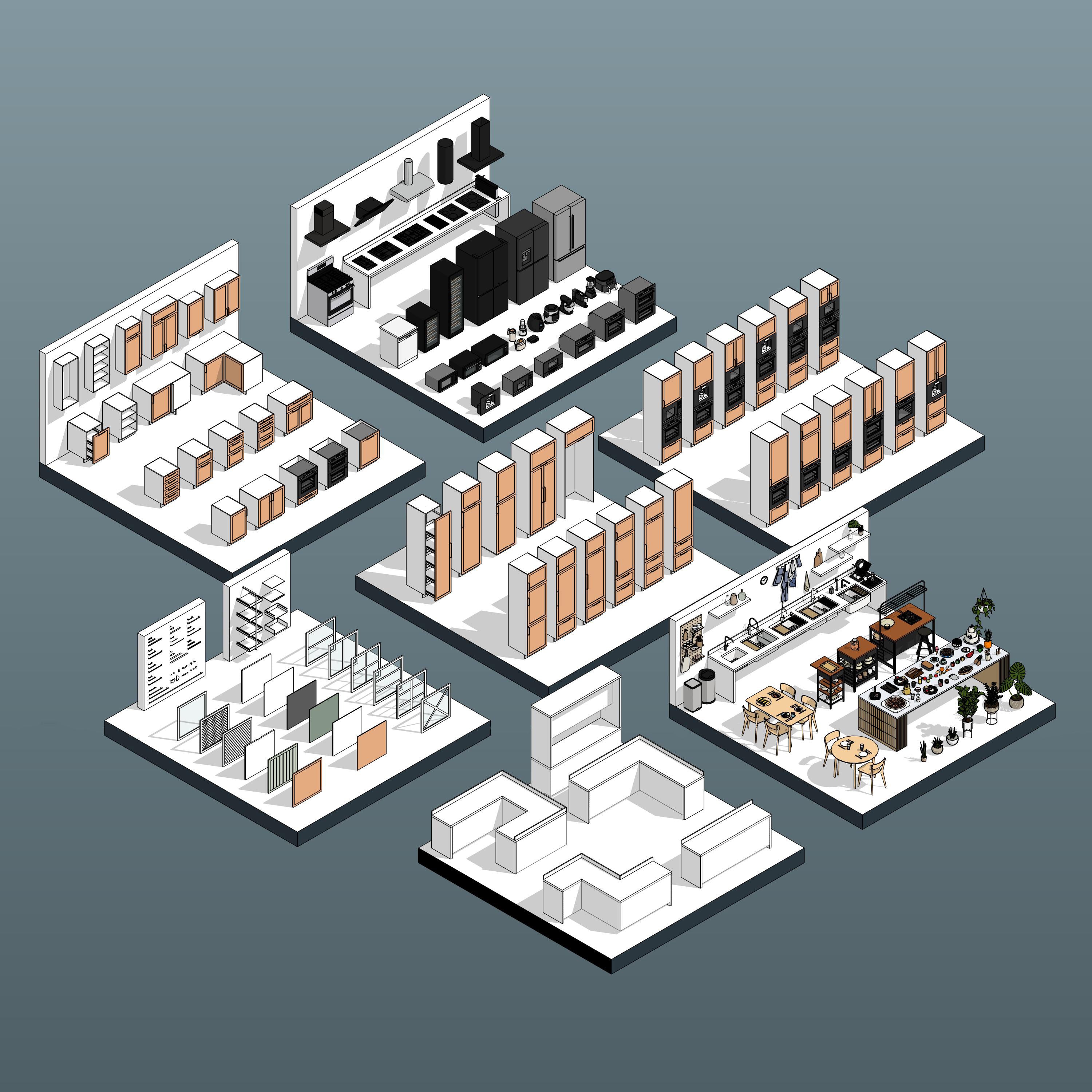
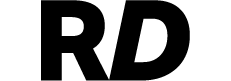
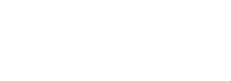


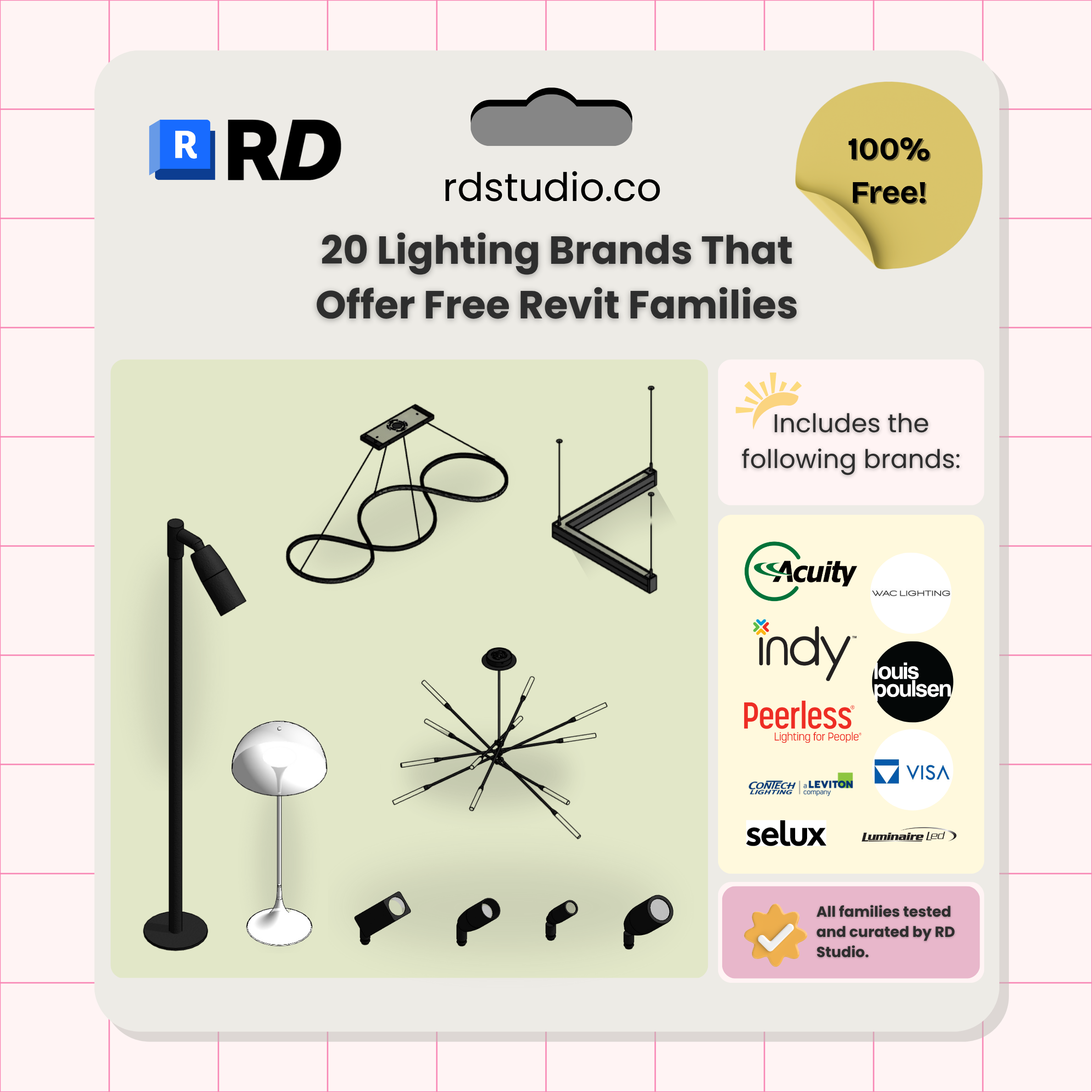
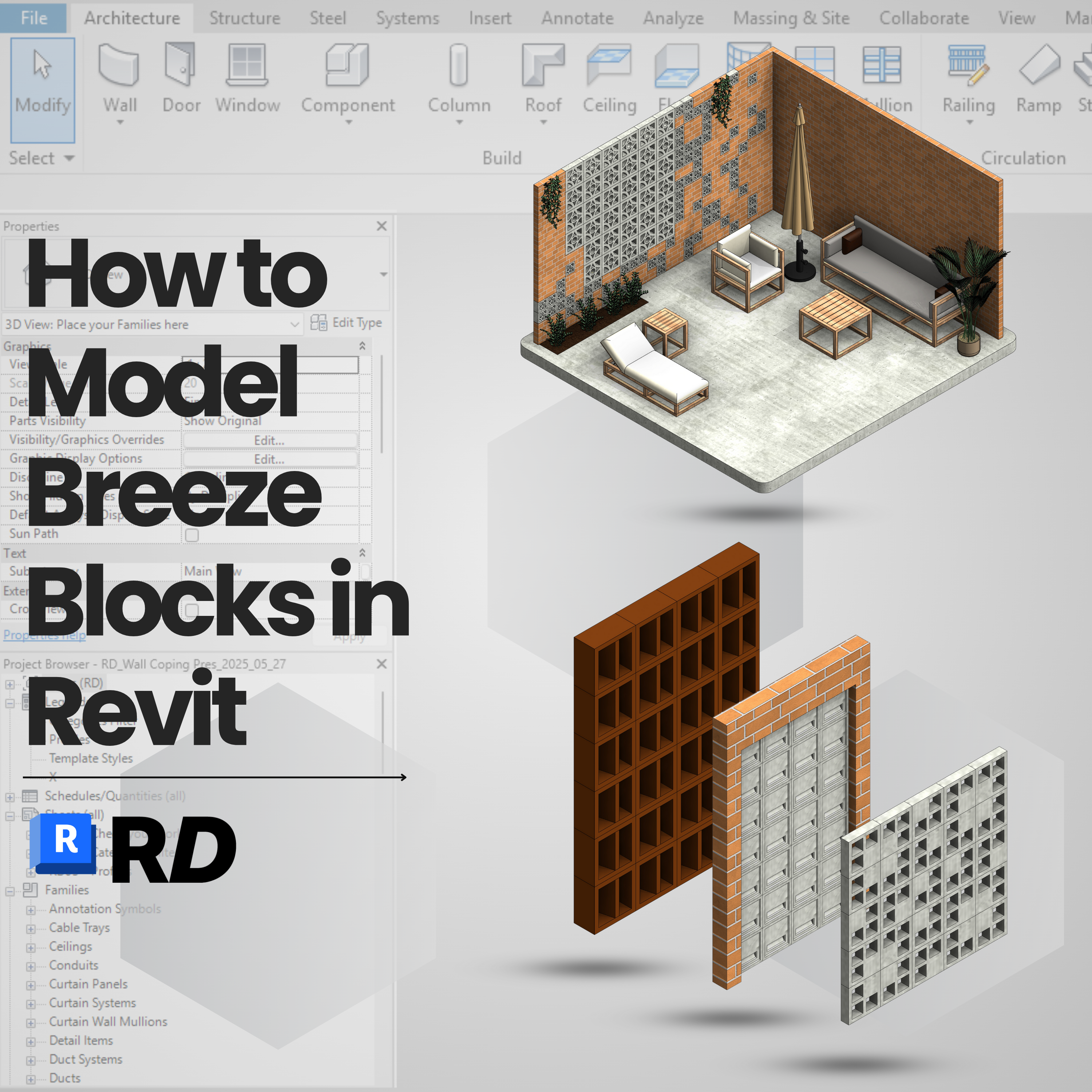
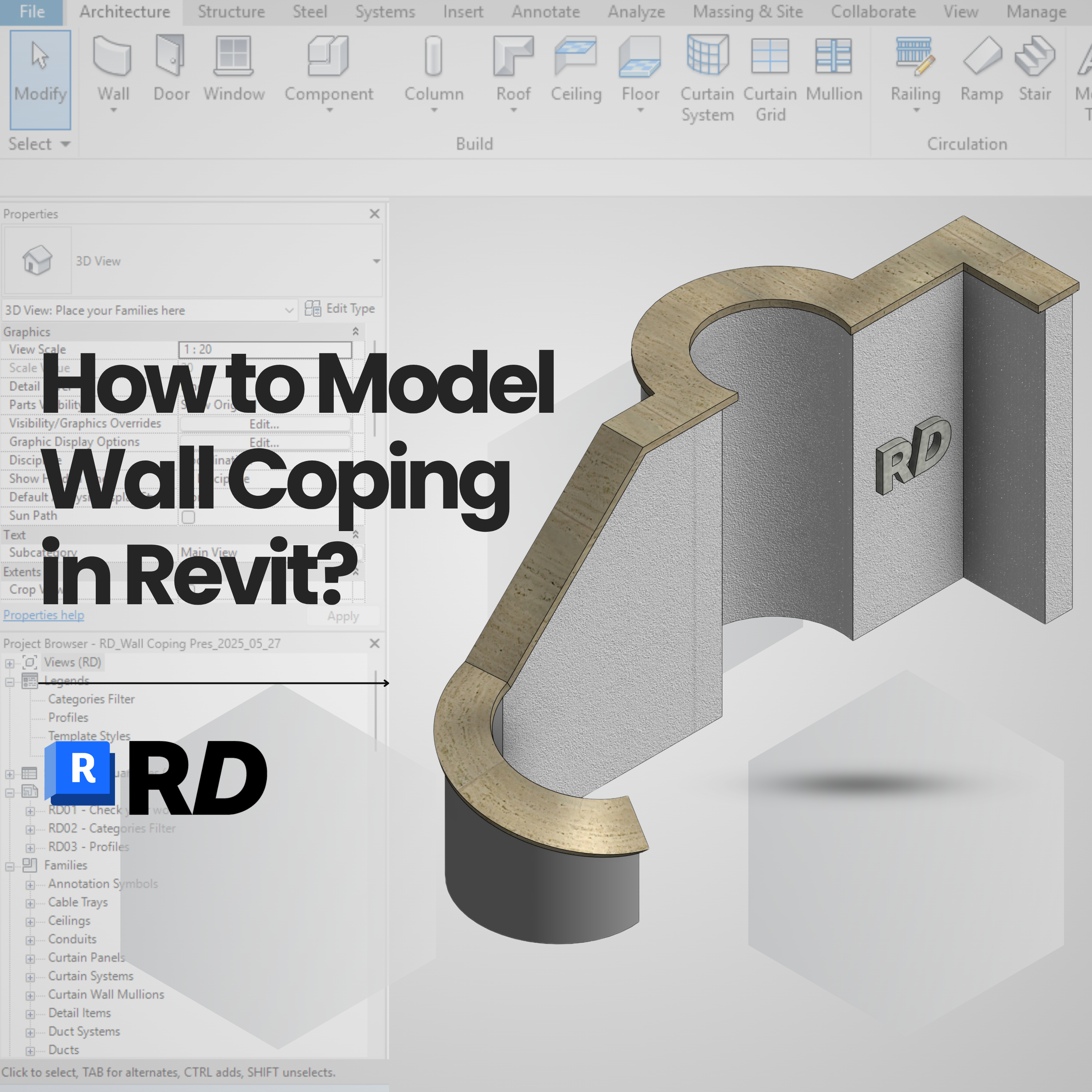

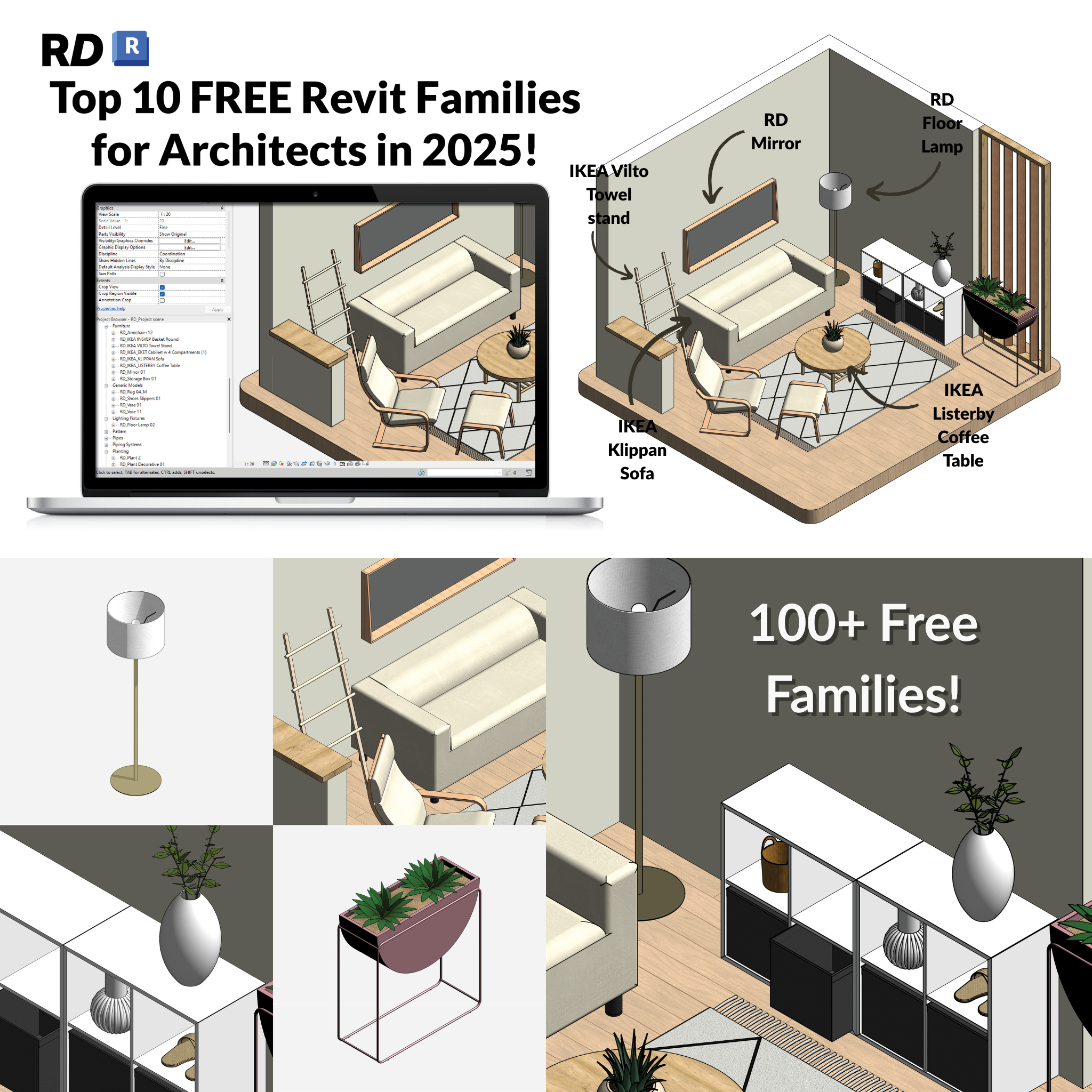

Laissez un commentaire